
今頃になって私のiMac 5K(Late2014)を最新OSのBig Surにアップデートしました。
配信開始後は色々と不具合も言われていたからあえて様子見して今頃アップデートしたわけですが、まさかクリーンインストール時に致命的なエラーが発生してアップルのサポートのお世話になるとは夢にも思わず・・・。
Big Surのクリーンインストール時に起こった致命的なエラーの詳細と、Appleサポートに電話で教えてもらった対象方法について書いてみたいと思います。
Big Surのクリーンインストール方法
- データのバックアップ
- Catalinaの状態でBig Surにアップグレード
- システム終了で電源をオフ
- 電源オンと同時にキーボードの「command + R」を長押し
- macOSユーティリティから「ディスクユーティリティ」
- Catalinaを消去
- Catalina – Dataを消去
- macOSユーティリティに戻る
- mac OS Big Surを再インストール
最初に私が行なったBig Surのクリーンインストール方法としてはこんな感じ。
毎回クリーンインストールする際は「OS名 + クリーンインストール」でググってヒットするブログ記事を参考にしています。
今回のBig Surはググってみると「USBメモリを使う方法」を紹介している人たちも多かったのですが、私は従来通りの方法でやってます。
あと一応「PRAMクリア」と「PRAM/NVRAMのリセット」も行なっています。
なお、クリーンインストールの必要がなく、上書きインストールでOKって人は
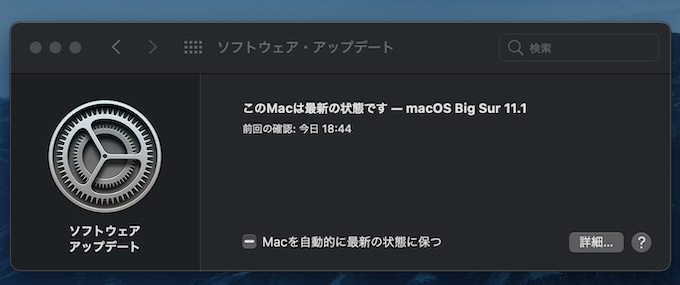
ソフトウェアアップデートからBig Surにアップデートするだけで終わりなので、時間も大したかからないし、面倒臭いことも何一つありません。
私自身もCatalinaからソフトウェアアップデートを利用してBig Surに上書きでアップデートした際は何のトラブルも起こらず問題なくインストール完了しています。
ちなみに何故「クリーンインストール」と呼ばれる一度初期化してから新たにOSを入れるのかというと、やはり一番は気持ちよく使えるからです。
それと使い続けて不安定になっていたり、もっさりとしてしまっている動作周りのトラブルを解消できたりもするから、大多数のMacユーザーはわざわざ面倒で時間がかかるこのクリーンインストールを選択します。
Big Surのクリーンインストールで発生したトラブル
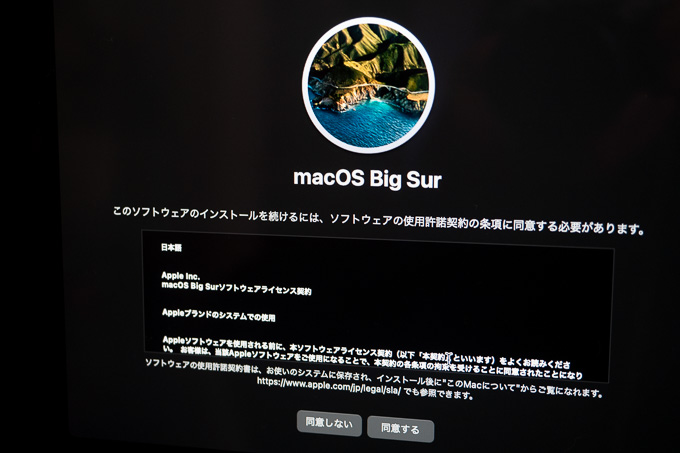
macOSユーティリティでCatalinaを消去し、Big Surをインストールしたのですが、
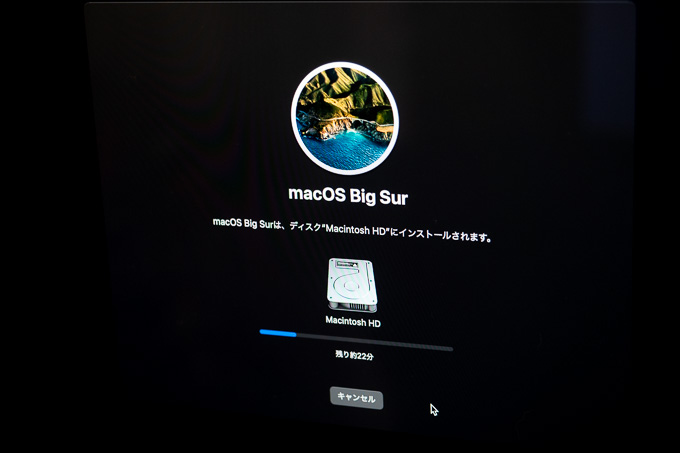
インストールの最中に
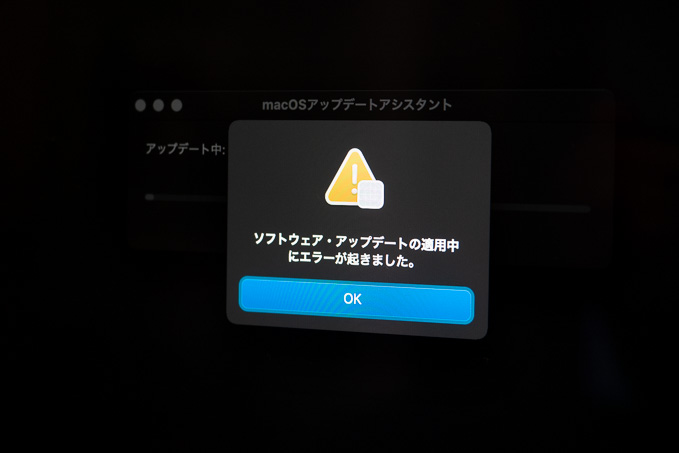
「ソフトウェア・アップデートの適用中にエラーがおきました。」
という物騒なエラーメッセージが表示されてインストール作業が強制中断となりました。
この後OKを押すと
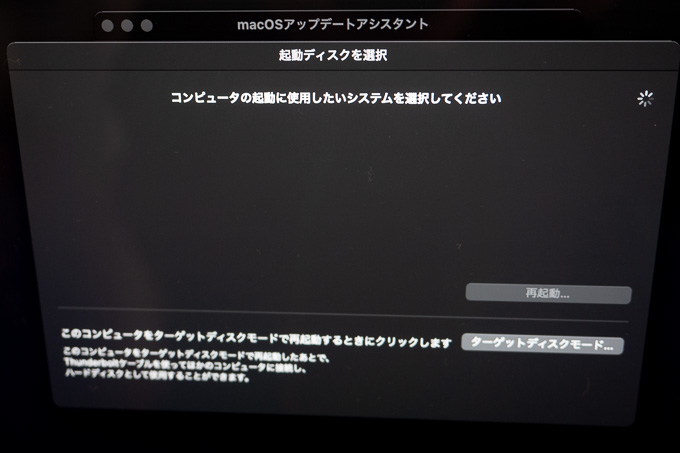
起動ディスクを選択:コンピューターの起動に使用したいシステムを選択してください
と出るものの、10分待ってもそのシステムが表示されないため、
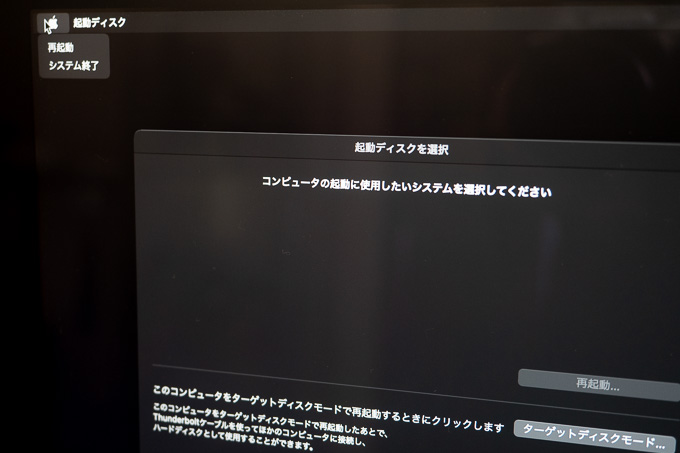
仕方がないからリンゴマークから「システム終了」し、再度電源オンと同時にキーボードの「command + R」を長押ししてmacOSユーティリティを出して、再度Big Surをインストールし直してみましたが、
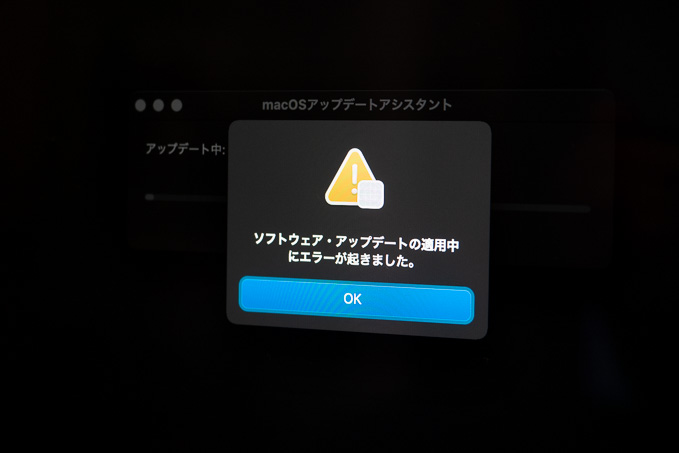
やはりまたこの同じエラーメッセージが表示されてインストールが強制中断してしまいます。
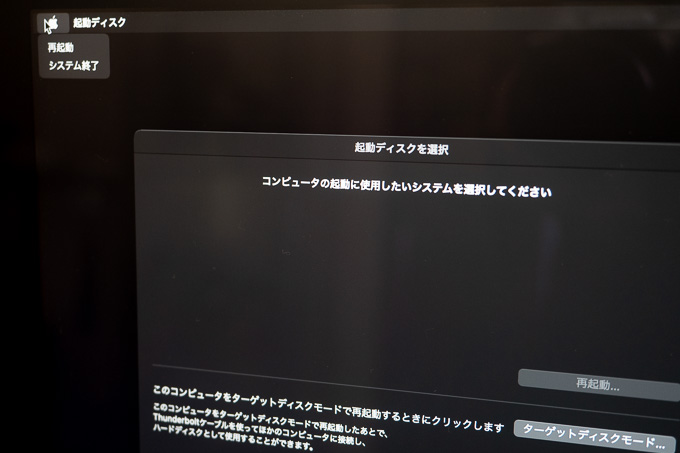
今度は「再起動」の方を選んでみると、再起動して電源がオンになると自動でインストール作業が開始されたのですが、やはりまたまた同じところで同じエラーメッセージが表示されてしまいお手上げ状態に。
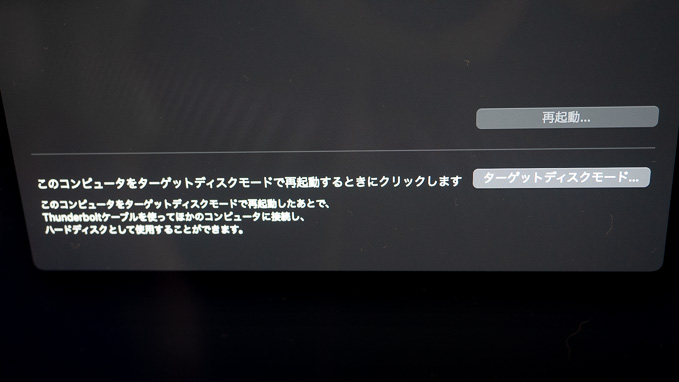
ちなみに下に「ターゲットディスクモード」いうのが表示されていますが、このモードにするとこのMac自体が外付けディスクとして動作するようになるだけなので選択しても意味はないようです。
Appleサポートに電話で助けを求めてみた
完全にお手上げ状態なので、アップルの電話サポートに助けを求めることに。
今回のインストール作業は時間が取れて暇だった26日の土曜日に行っていたため、土日ということもあってか、サポート担当者が電話に出るまでに約15分を要しました。
ただし、アップルの電話サポートは0120から始まるフリーダイヤルなので電話代はかかりません。
最近の日本企業はサポートの電話番号に「ナビダイヤル」を使う企業が本当に多いのですが、アップルはこの点本当に親切ですね。
「20秒ごとにおよそ10円の料金がかかります」とかふざけんな!と。
担当者に繋がるまでの15分という時間も、時期や曜日を考えるとむしろ早い方なんじゃないかと。
ちなみに電話サポートを受けるにはMacのシリアル番号が必要になりました。
iMacの場合はMacが正常動作していれば、リンゴマーク→「このMacについて」で簡単に確認可能なものの、今回の私のようにOSがまともに動作していない場合は、iMacのスタンド裏にシリアル番号が書かれているため、Macをひっくり返して確認する必要があります。
サポートから教わったインストールエラーの対象方法
- 同様の方法で再度Big Surをインストール
- 1の方法でダメなら電源オン時に「option + command + R」同時押しで表示される通りの方法でインストール
解決方法としてはこの2通りが考えられるとのこと。
電源オン時に「command + R」を長押しして表示される方法でのインストールで間違いはないので、とりあえずこれをもう一度試し、それでダメなら「option + command + R」長押しからインストールしてみて下さいとのこと。
インストールに時間がかかるため、とりあえずこの2つを試してみてダメだったら再度電話を下さいと言われてここで一旦電話は切る形になりました。
履歴を残しておくからと言われて番号を教えてもらい、もしダメで次に電話する際にはすぐに担当の方と話ができる形です。
同様の方法で再度Big Surをインストール
「command + R」を長押ししてインストールするという方法としては全く同じだったため、結局この方法ではまた同じところでエラーが出てしまい解決せず。
option + command + Rで解決!
次に試したのがこの方法で、電源をオンと同時に長押しする際のキーが「command + R」ではなく「option + command + R」に変更して、同じく表示されるmacOSユーティリティを使ってBig Surをインストールする方法。

立ち上がると「command + R」の時とは表示が異なり、「Internet リカバリーを始める。これには少し時間がかかることがあります。」と表示されました。
Macが立ち上がったら

「ディスクユーティリティ」を表示し、
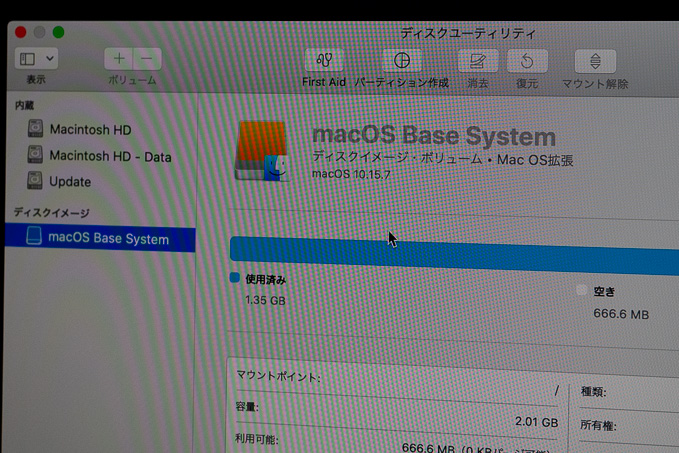
内臓のMacintosh HD等をボリュームからマイナスして消去し、
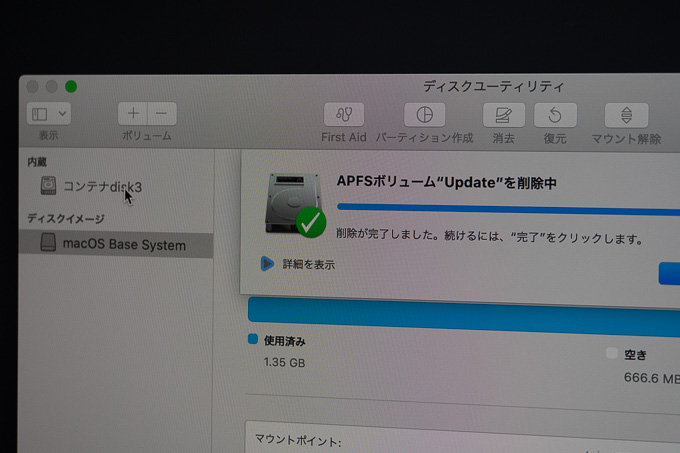

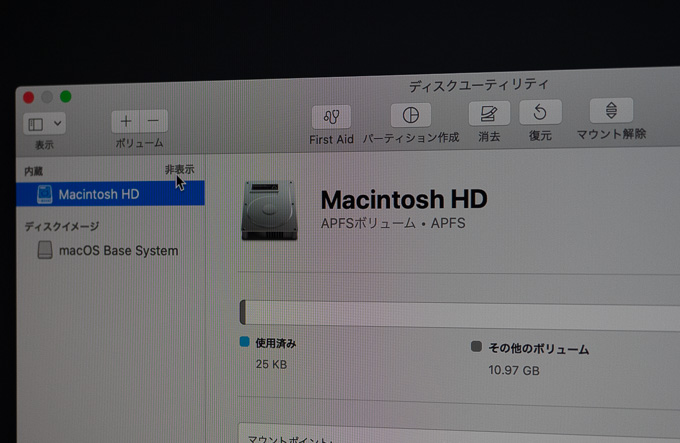
最終的に「Macintosh HD」を作成しました。

その後再度「macOSユーティリティ」に戻り、「macOSを再インストール」を選択。
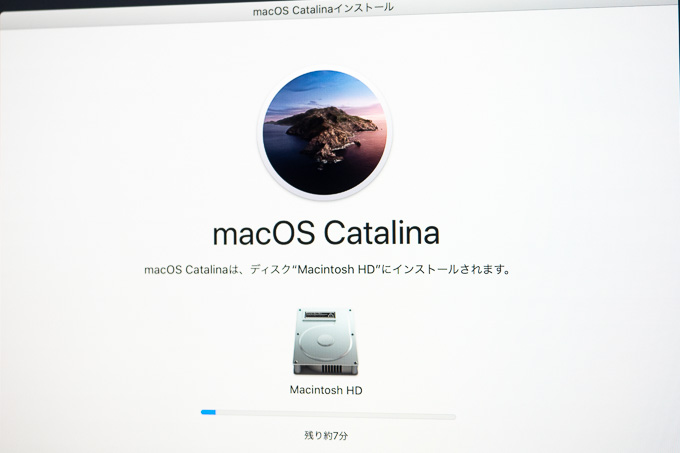
すると何故かCatalinaを先にインストールことになるので、これをインストール。その後
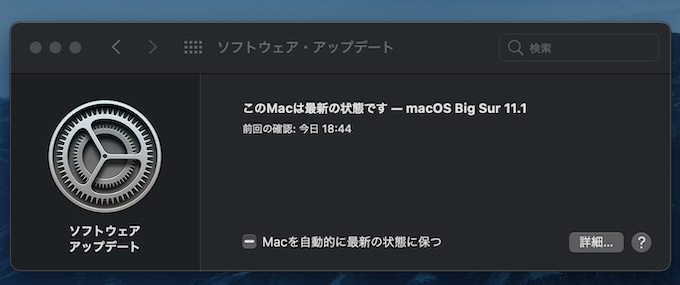
ソフトウェアアップデートを利用してBig Surを無事にインストールすることが出来ました。
これはクリーンインストールなのか?
Catalinaをインストールした後からBig Surをインストールする形になったため「これってクリーンインストールと言えるのかな?」という疑問はわきましたが、またエラーが出てしまったらそれこそうちのiMacは文鎮と化するので、これでOKとしました。
Big Surにしてから何だかiMacの立ち上がりがかなり遅くなったような気がしていますが、とりあえず快調に動作していますし。
あ、そういやLightroomとPhotoshopのAdobe勢が動作が激重になってしまいました。
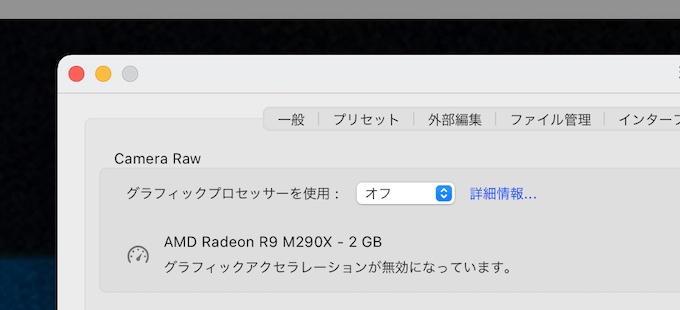
Ligtroomはどうもグラフィックプロセッサーを使用すると動作がおかしくなるようなので、これをオフにしたらマシに。
っていうかそもそも
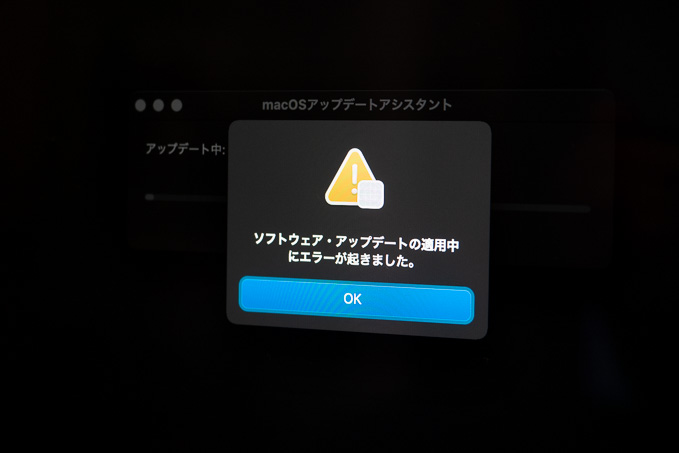
このエラーは何なのか、何で発生したのかの原因が不明で気持ちが悪すぎですけど。
いずれにしてもBig Surは無事インストールすることが出来てちゃんと使えていますから、お忙しい中親身になって対応してくれたAppleサポートの担当者様には感謝の気持ちで一杯です。
名称は「macOS復旧」
今回私がMacのサポート担当の方に教えてもらった方法は、Macの公式サイトのサポートページに「macOS を再インストールする方法」ということで記載されている内容でした。
| 起動時のキー | 復旧内容 |
|---|---|
| 「command + R」 | 以前インストールされていた macOS の最新バージョンに |
| 「option + command + R」 | ネット経由で互換性があるうちでいちばん新しいmacOSに |
| 「shift + option + command + R」 | ネット経由で購入当初搭載されていたmacOSに |
起動時の同時長押しで「command + R」を利用する場合はMacのストレージからインストールされるため、今回の私のMacのように何らかの不具合等でMac自体がトラブっている場合は正常にアップデート出来ないみたい。
だからその場合は「option + command + R」を利用してネット経由でAppleのサーバーにあるmacOSを入手して、その後にアップデートする形になるから、一旦macOS Catalinaまで戻ったようですね。
ちなみに「shift + option + command + R」だと、購入時にプリインストールされていたmacOSまで戻ってしまうようです。
なお、このコマンドキーはIntel プロセッサ搭載のMacのみ有効で、最近発売されている最新のAppleシリコン搭載のMacの場合はまた別の方法になるそうなのでご注意を。
「shift + option + command + R」で復旧を試してみた
せっかくなので「shift + option + command + R」を使ったリカバリー方法も試してみたところ、
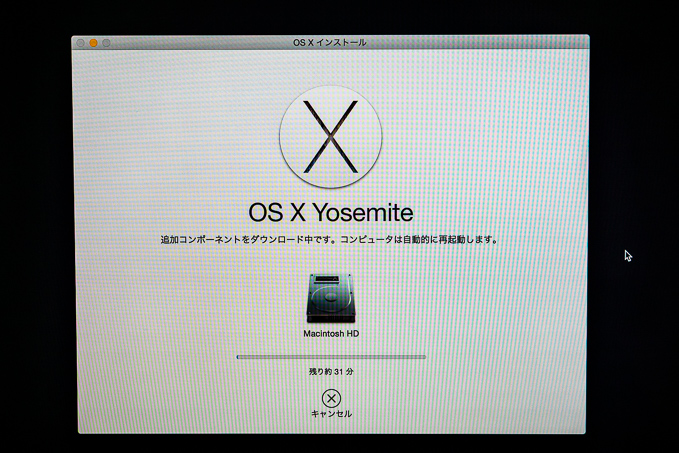
本当に購入時にプリインストールされていたmacOSまで戻る形での復旧となりました。
私の場合は写真通り「Yosemite」まで戻された・・・。
- El Capitan
- Sierra
- High Sierra
- Mojave
- Catalina
この後「Yosemite」以降に毎回クリーンインストールしてきた上記のmacOSを全てふっ飛ばして、いきなり「Big Sur」にアップデート出来たけど、
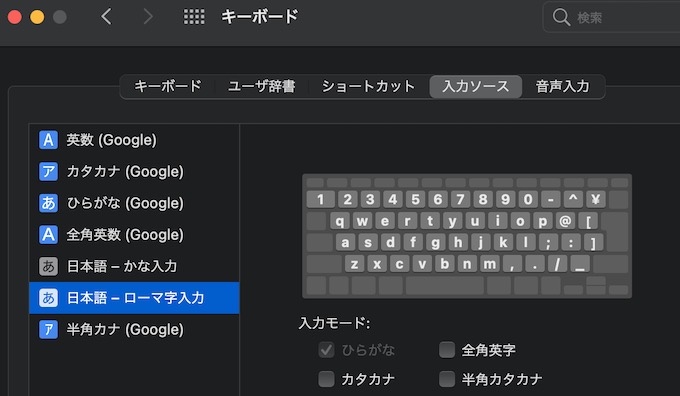
写真通り何故か入力モードで「ひらがな」だけがグレーアウトしてしまって、どうしても日本語入力が出来ない症状が出てしまい、Google日本語入力で代用しただけで、他は特に不具合は出ていません。
だけ、とは言っても今まで何回もクリーンインストール等行ってきていますが、このような症状が起こったことは一度もありませんでしたけど。
Fusion Driveが怪しい?
そういや昔「El Capitan」をクリーンインストールした際にもトラブった時も思ったのですが、私のMacのストレージは「Fusion Drive」というちょっと特殊なストレージを積んでいるため、あくまでも個人的な推測に過ぎませんが、もしかするとこれが原因で度々クリーンインストールに失敗することがあるのでは?と考えています。
なんかあまり評判良くないんですよねーこの「Fusion Drive」って。
「Big Sur」にアップデートして以降、起動時の時間がかなり遅くなってしまっているのですが、アップルの公式コミュニティで、bashiさんという方が
海外のサイトでもFusion Driveを搭載したiMacで起動が異常に遅いという報告が多数ありますね。私のiMac (Retina 5K, 27-inch, Late 2015)もBig Surにしてから激遅になりました。
https://discussionsjapan.apple.com/thread/252072340
このような報告をされていました。
うちのは通常使用時にトラブったりすることはありませんし、故障もせず5年以上使えているわけですから、大きな不満はありませんけど、Fusion Drive搭載のMacは壊れやすいという報告もあるようなので、現行のMacに関してはFusion Drive自体が終了して存在しないから問題ありませんが、中古のMacを購入する際はちょっと注意した方が良いかもですね。
もし中古で買うならFusion Drive搭載のMacは避けたほうがベターかも知れません。
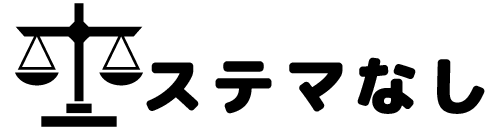
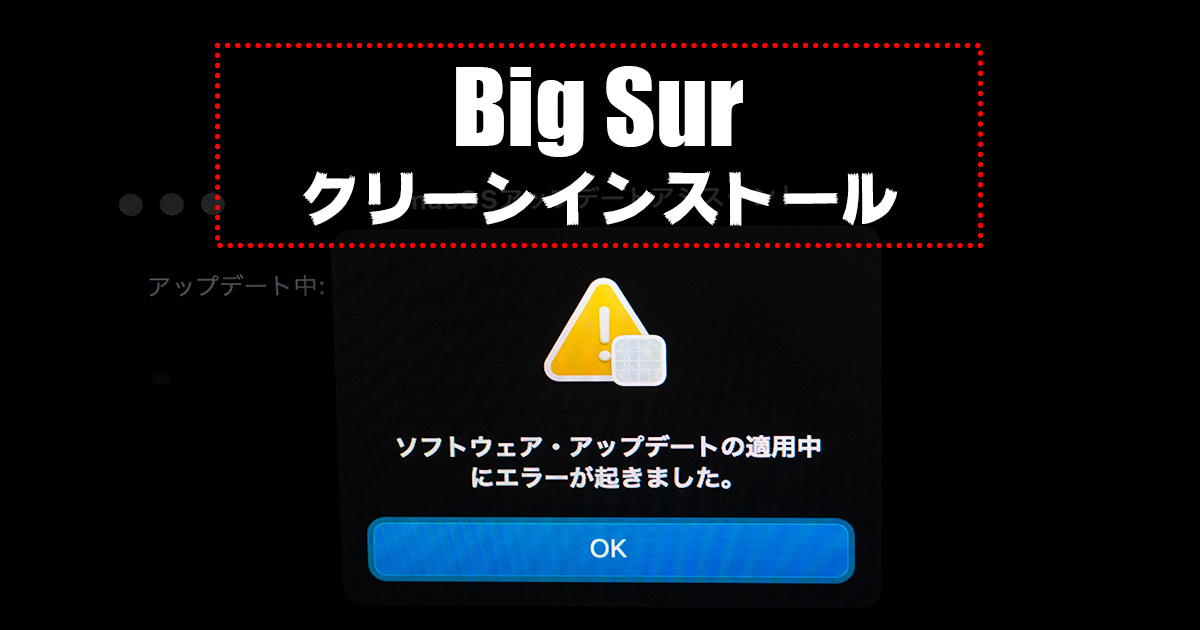


コメント
ほぼ同じような現象でしたが、同様の方法でなんとかエラーから前に進めました。UPしていただきありがとうございました。
わざわざご丁寧に有難うございます。
そう言って頂けると本当に嬉しいです。
貴重な情報感謝します。
全く同じエラーで何回もやってるうちに復元も上手くいかなくなり身動きが取れなくなっていました。
ちなみにウチもFusionDrive(2017)でトラブル頻発しています。古い2010モデルは元気なのに…
とりあえず来週の土日にまたやってみます。
ありがとうございました。
情報有難うございます!
同じFusion Driveですか・・・。
もちろんFusion Drive特有の問題なのか否かは不明ですけど、
何となく怪しい気はしてしまいますよね(^_^;)
うちのは普段は特に問題は生じないのですが、
このクリーンインストール時だけ毎回のように厄介事に巻き込まれてしまって困ります。
M1 Macの評判がすこぶる良いのでそろそろ買い替え予定は立てていますけど。
無事アップデート出来ると本当に良いですね。
こんばんは。突然にお便り差し上げます。昨夜、何かの拍子に起動ディスクが消えてしまったり、表示されてもFinderそのものがまったく反応せず、仕方なくBig Sue を再インストールし直そうとトライしましたが出来ませんでした。今夜偶然あなたのこの対処方法見つけ、やっとこれで解決出来る、と喜びましたが、結果はダメでした。機種・システムバージョンもあなたと全て同じ環境です。何かアドバイスがあればお願いします。
電源オン時に「shift+option+command+R」キー同時押しは試してみましたでしょうか?
私は「option+command+R」を同時押しでインストール出来たのですが、
Intel搭載Macの場合はこの4つ同時押しでも再インストール可能で、
これだと購入時にインストールされていたmacOS、またはそれに一番近いOSがインストール出来るとのことです。
それでもダメならアップルサポートに電話するしかないと思います。
凄く丁寧に教えてくれましたので、暇を見つけて電話してみると宜しいかと。
症状からするとハード的な故障も考えられるのかも知れませんので、
プロのアドバイスを聞きつつ症状の切り分けが必要なのかもですね。
お返事ありがとうございます。実は先の手紙の後、「PRAMをクリアする」と書かれていたのに気づかなかったので、それをしてからおすすめの4つのキー押しで再挑戦した結果、再インストール出来る画面になり、約一昼夜かけ新規 Big Sur をインターネットからインストール、そして Time Capsule からすべてのバックアップを戻しました。本当にありがとうございました。私の場合、エレコムのマーブル・マウスを使っていましたが、何かの拍子でそのドライバーソフトが悪さをしてたのでは?、と素人考えで。何故なら元の戻した後また同じ症状が出た(フリーズする)ので、ドライバーをアンインストールしたら症状が出なくなりました。でも、もう1年以上何でも無かったのに何故急に?
無事インストール出来たとのことで本当に良かったですね。
ハード的な問題でもなかったようで何よりです。
やはりマウスやキーボードは純正の物がベストなんでしょうかね。
デザインはいいんですけど。
キーボードは買った土台で高くして騙し騙し使っていますが
未だに長時間キーを打つと手が痛くなります。